2024 - 2025 Forms and Applications
Dynamic Forms
Some financial aid forms are available for students to complete and sign electronically. The following information will help in the use of the Dynamic Forms service to securely complete and electronically sign financial aid forms.
Marshall students will access Dynamic Forms through their Student Requirements on myMU. After using the link within the Requirements List students will be presented with the Marshall University Single Sign On Login for Dynamic Forms. Using the MU ID and password students will log in to the specific Dynamic Form. Any documents (tax transcripts, W2s, etc.) uploaded to Dynamic Forms must be in PDF format.
Students should NOT use the general Dynamic Forms login page [https://dynamicforms.ngwebsolutions.com…], as this will result in an Invalid ID or password message:
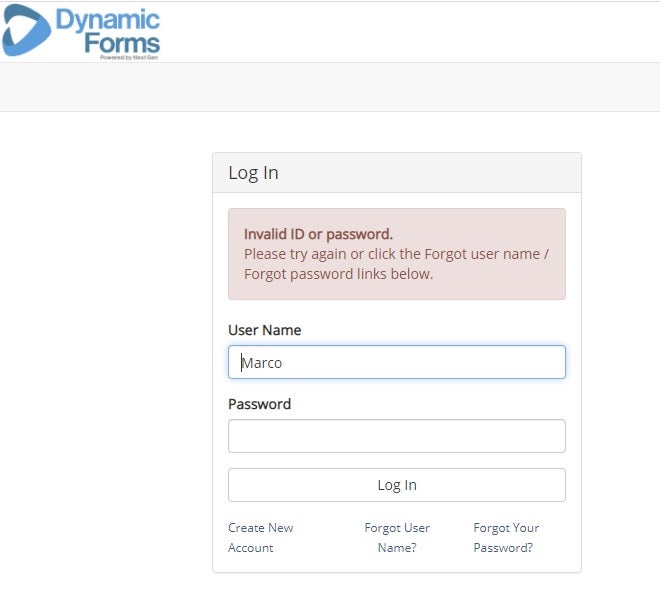
Submitting/Uploading Dynamic Forms
Financial aid forms will automatically be submitted to MU Office of Student Financial Aid once completed and all electronic signatures have been successfully provided. Submitted Dynamic Forms cannot be accessed again for the purpose of making corrections and/or adjustments.
All support documentation uploaded must be in PDF format. To convert documents to PDF format students may use options such as Create PDF Files with Your Phone. The maximum PDF file size accepted is 3MB (3000KB). Students and parents, required to submit other documentation (i.e. tax return transcripts or W-2’s) along with the form, will be able to upload these documents (PDF format only) directly into the Dynamic Form online. Dynamic Forms and/or supporting documents cannot be submitted as email attachments or faxed.
Rejected Forms: If an error has been made to a submitted dynamic form, it will be rejected by the Office of Student Financial Assistance and a form rejected email will be sent. The student or parent must take action on a rejected form, based on the information within the rejected form email. The form will need to be electronically signed again by the user. Forms and/or support documents should not be submitted as email attachments. Email attachments are not accepted or opened.
Dynamic Forms Dashboard
To view forms that have been completed or are pending completion students should use the Dynamic Forms Dashboard. Students will use their MU ID and password to access the Dynamic Forms Dashboard. Parents should log in to Dynamic Forms at dynamicforms.ngwebsolutions.com, using their Dynamic Forms username and password.
Student: Dynamic Forms Dashboard Parents:Dynamic Forms DashboardPending /Draft Forms: After logging into the Dynamic Forms Dashboard, click on “Pending / Draft Forms” button. The first box listed represents forms the student has outstanding in an incomplete or draft status. The second box represents incomplete or draft documents for a parent or co-signer to complete.
Forms History: After logging into the Dynamic Forms Dashboard, click on the “Forms History” link. A new page will appear listing all completed documents for that account, sorted by date with the most recently completed at the top. Students will be able to also view the completed form by clicking on the link provided.
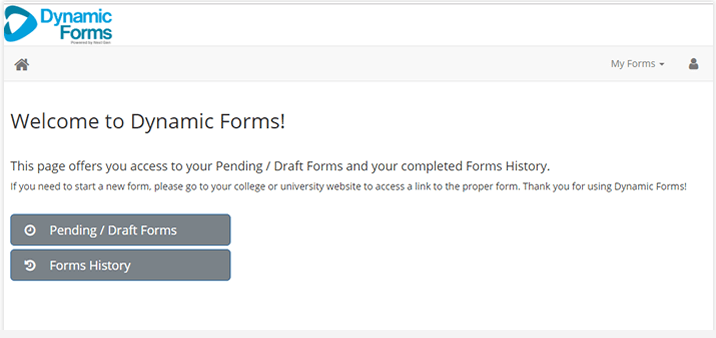
Timer
To help protect user information, the Dynamic Forms system will time out after a period of inactivity. Users will notice a timer count in the upper right-hand corner of most Dynamic Forms. It shows the remaining time to complete a form. Any unsaved information entered at timer’s expiration will be lost.
If your login to dynamic forms has timed out you will end up on the general Dynamic Forms login page, NOT the MU Dynamic Forms login page, and your MU log-in credentials will not work. If you attempt to login to this general website it will give you the Invalid ID or Password message below.
Parent Information and Signatures
If a form requires parental information and/or signatures, the student will be asked to supply a parent email address. The parent will be sent a link to complete the parent section of the form and to sign the form electronically. The first time Dynamic Forms is accessed, the parent will need to create an account. The same email address cannot be used for both the student and the parent. Dynamic Forms require unique email accounts for each participant of a form.
After the parent electronically signs the form it will be sent automatically to our office for processing.
Parent & Participant Accounts
Parents and MU non-student users will need to “Create New Account” the first time Dynamic Forms is accessed. Parents should keep log-in and password available for later use as this account will be used to access other forms located in this secure Dynamic Forms environment.
Parents:
Dynamic Forms Dashboard
Steps to Create an Account (for non-students only)
- Click on the “Create New Account” link
- Enter all of the information requested on the “Create Account” page.
- An email will be sent to the email account you specified.
- Click on the “Activate Your Account” link in the email. Be sure to check spam folders for the email.
- You can now click on the link to the form in the original email to complete and e-sign your forms.
Opting Out of Electronic Signature
Dynamic forms users have the option to opt-out of electronic signature. Students and parents can complete a form, print, sign, and submit it along with any required documentation to the Office of Student Financial Aid.
FAQ’s
The rejected form email outlines the next steps that must be taken by the student or parent. The rejected form will need to be electronically signed again by each user (student and/or parent if applicable).
Dynamic Forms and/or supporting documents cannot be submitted as email attachments or faxed.
- If you are a dependent student your parent must complete their portion of the Verification Worksheet before it will be reviewed by a financial aid representative.
- After you submit your online form (or, if you are Dependent, from when your parents submit their portion of the worksheet) within 48 hours your Verification item in your Unsatisfied Requirements will be updated to a “Received” status.
- If you (or your parents if Dependent) were required to upload tax return documents or other documents with the verification worksheet requirements related to those documents will only be flipped to received after they have been reviewed by a Financial Aid representative.
- If additional documentation is needed you will receive an email to your Marshall University Student Email.
- If your Verification worksheet is rejected back to you due to missing information or insufficient documentation (or any other reason) you will receive an email at your MU Student Email notifying you what you need to correct. Your requirements item will show that the Verification Worksheet is in an “incomplete” status.