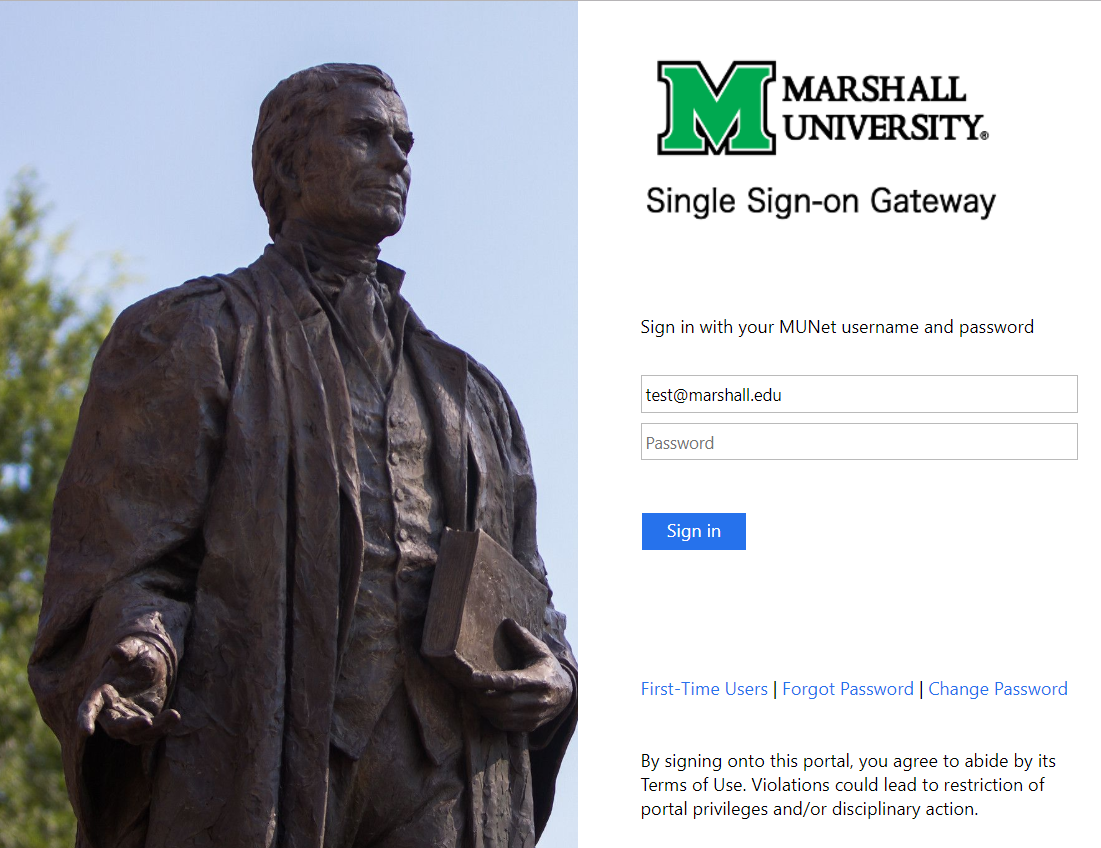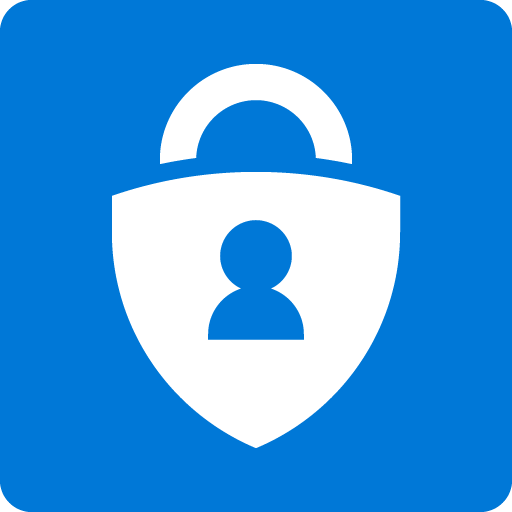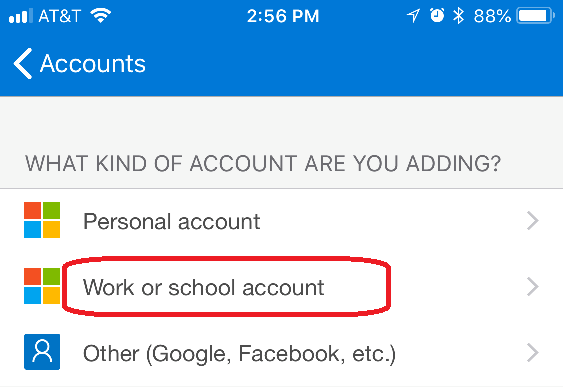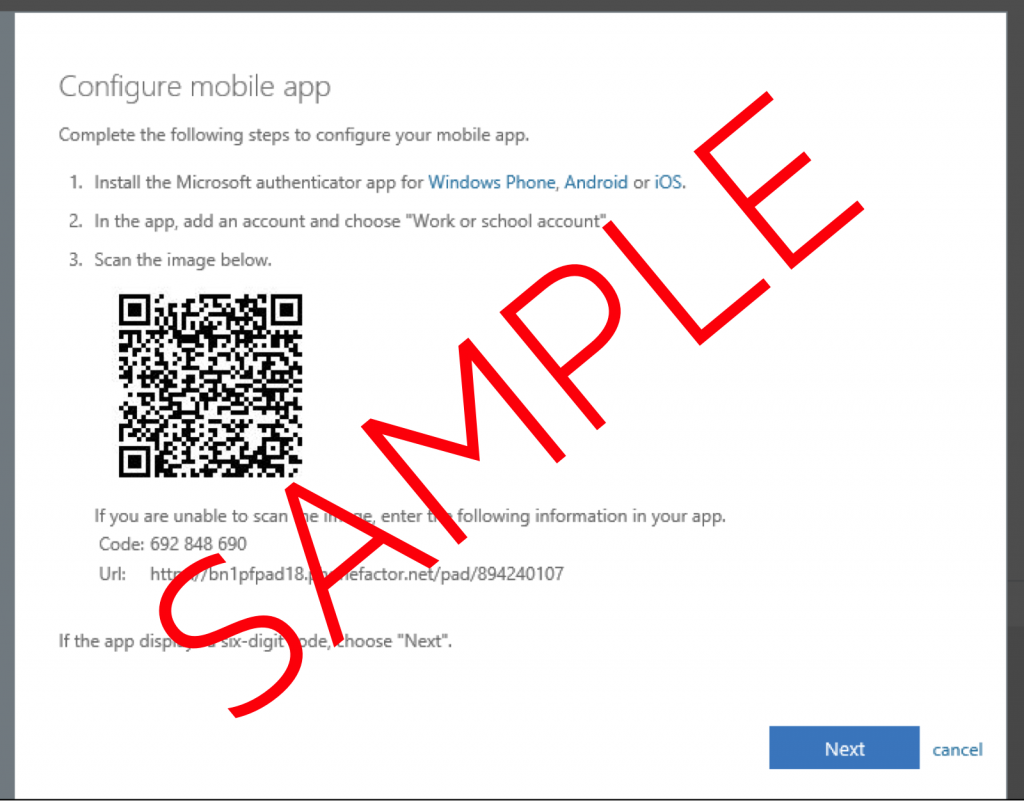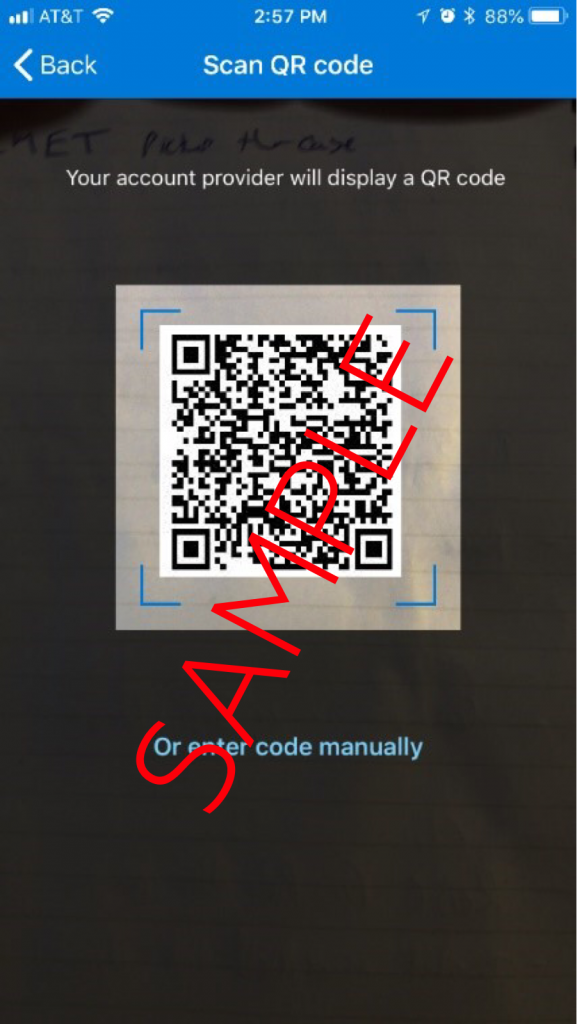Get Started
Logon to a Microsoft cloud service
- Open a browser session for Microsoft O365 Cloud service
- Note: MFA is not triggered if accessing O365/OWA via MyMU because user is already pre-authenticated.
- Once you submit your @marshall.edu email address and click Next, you will be redirected to the Marshall Single Sign-On Gateway.
Authenticate to the MU SSO page
- Upon successful SSO authentication, you will be redirected back to the Microsoft O365.
Completion of more information required section
- When prompted that “more information required”, click “next” to continue the MFA registration.
- You will be redirected to the My Sign-Ins security verification page. If you just need to update your default method simply click on the My Sign-Ins link or if in the office portal click on your initials in the upper right corner and then on the “My Account” link and then choose the “Security info” tab on the left.
Specify the device / method for security verification
- Marshall University highly recommends users should select the “Mobile App” option (located in the drop-down menu) and “Receive notifications for Verification” when adding additional security.
- Click the blue “Set Up” button to complete configuration. Do not click “Next” until you complete the mobile app set up.
Configure your mobile app
- Important: If not already completed, open your mobile device, go to the App Store and look for ‘Microsoft Authenticator’.
- Download and install this app (it’s free) to your mobile device. You must have the mobile app installed prior to proceeding to the next steps.
- You will also need to open the Additional Security Verification on a separate device (laptop, tablet, or PC). Please use your “username@marshall.edu” to log in, and you will be redirected to the Single Sign-On page.
- Once signed-in to the verification page, choose the verification option of “Notify me through the app,” then check the “Authenticator app or token” check box, and select “Set up Authenticator app” to display a personalized QR code, as well as further instructions.
- When first downloading the Microsoft Authenticator app, you will be prompted to “Log in without an ID” or “Skip,” select “Skip”
- Click the ‘+’ in upper right-corner of mobile app to add a new account.
- Choose the option for ‘Work or School account’.
- Next, the Microsoft Authenticator app will activate your device’s camera (you may need to click allow to do so). Position the device to capture/ ‘scan’ the provided QR code on your other device, then click the ‘Next’ button on the ‘Configure Mobile App’ webpage.
Confirming successful device registration
- Once your device has been successfully registered, you should now see the following status “Additional security verification” and the “Set up” button is now grayed-out.
- Click the “Next” button to proceed to the final step and this should prompt a verification approval on your mobile app.
- Please input your cell number after choosing the country code as a back up option.
- Proceed to save your updates.
Confirming alternative phone number
- Add an additional layer of security to your account by adding phone verification to your password. Note: It is not recommended that you use your mobile device number. Rather use your office or home number.
- The telephone number entered in ‘Step 3: In case you lose access to the mobile app’ will be used by the security verification process if ever you lose access to your mobile app/device.
- You can also call the Marshall Information Technology Service Desk at 304-696-3200 for assistance with accessing your MFA-protected account without your registered mobile device.
Additional information can be found though Microsoft’s Additional Verification Page.
Additional Resources
How to set up your preferred method for additional security verification. (MS website)
Back to Basics: What is MFA? (NIST website)
8 reasons you should turn to multi-factor authentication
Why Multi-Factor Authentication Is a Must